(Rédigée en 2015)
 https://www.arduino.cc
https://www.arduino.cc
Free - Open Source
MacOSX Linux Windows
"Arduino is an open-source electronics prototyping platform based on
flexible, easy-to-use hardware and software. It's intended for artists,
designers, hobbyists, and anyone interested in creating interactive
objects or environments."
"Arduino" désigne à la fois des cartes d'interface et le logiciel pour
utiliser ces cartes.
Méthode écrite avec une carte Arduino
Leonardo 

(et une carte Arduino Uno )
Logiciel
dernière version
Documentation
Installation sous MacOSX (X.5)
1
Téléchargement
de arduino-1.0.2 -> arduino-1.0.2-macosx.zip (75Mo) (5 11 2012)
2 Unzip -> Arduino.app ->
Placer dans dossier Applications du Mac
3 Lancement de Arduino: un
dossier:
/Users/..vous../Documents/Arduino/libraries/
est créé. C'est la "Sketchbook location" ou "Emplacement
du carnet de croquis"
Son emplacement est modifiable dans les Preferences de
Arduino
4 Les exemples sont dans:
(Sélectionner Arduino.app -> Clic
droit -> Afficher le
contenu du paquet)
/Applications/Arduino.app/Contents/Resources/Java/examples
Les "
Standard
Libraries":
EEPROM Ethernet Firmata
GSM LiquidCrystal SD Servo SPI
SoftwareSerial Stepper TFT WiFi Wire
sont dans:
/Applications/Arduino.app/Contents/Resources/Java/ libraries
Les exemples des "Standard Libraries" sont dans:
/Applications/Arduino.app/Contents/Resources/Java/
libraries/Firmata/examples
(par exemple)
5 Installation d'une "Additional Library"
Par exemple la library "Adafruit-RGB-LCD-Shield-Library"
pour
Adafruit
16x2 LCD Shield (vendu en France chez
Farnell)
- Quitter l'application Arduino.
- Aller à la:
Github RGB LCD library page
- Clic -> Download ZIP ->
Adafruit-RGB-LCD-Shield-Library-master.zip
- Un-Zip -> Dossier
"Adafruit-RGB-LCD-Shield-Library-master"
- Renommer le dossier ->
"Adafruit_RGB_LCD_Shield_Library" (les traits d'union sont interdits)
- Placer ce dossier dans
/Users/..vous../Documents/Arduino/libraries/
(Créer au besoin ce dossier libraries s'il n'existe pas)
- On obtient ->
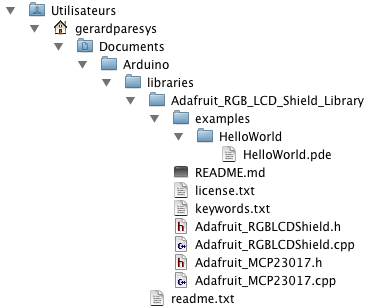
- Relancer l'application Arduino.
- Dans le menu File -> Examples -> on a
-> Adafruit_RGB_LCD_Shield_Library
- Ouvrir un exemple, compiler pour vérifier
la library
Installation sous Linux (Ubuntu 10.04)
Installation sous Windows (XP)
1 Téléchargement
du logiciel Arduino-1.0.5 -> Windows Installer ->
arduino-1.0.5-r2-windows.exe
2 Exécuter arduino-1.0.5-r2-windows.exe
... l'installation se fait dans: C:\Program Files\Arduino (254Mo)
3 Lancement de Arduino: un
dossier:
C:\Documents and Settings\p\Mes
documents\Arduino\ (\p\ = vous...)
est créé. C'est la "Sketchbook location" ou "Emplacement
du carnet de croquis"
Son emplacement est modifiable dans les Preferences du
logiciel Arduino
4 Les exemples sont dans:
C:\Program Files\Arduino\examples\
Les "Standard Libraries" (EEPROM Ethernet
Firmata GSM LiquidCrystal SD Servo
SPI SoftwareSerial Stepper TFT WiFi
Wire...) sont dans:
C:\Program Files\Arduino\libraries
Les exemples des "Standard Libraries" sont dans:
C:\Program Files\Arduino\libraries\EEPROM\examples (par exemple)
5 Installation d'une "Additional
Library"
Par exemple la library "DHTLib" pour temperature and
humidity sensors DHT11, DHT21, DHT22
- Voir ->
https://www.arduino.cc/reference/en/libraries/dhtlib/
- -> latest on github ->
https://github.com/RobTillaart/Arduino/tree/master/libraries/DHTlib
Clic <> Code ->
Download ZIP -> Arduino-master.zip
- Un-Zip Arduino-master.zip ->
Dossier "Arduino-master"
- Ouvrir Arduino-master
- Quitter l'application Arduino.
- Placer le dossier
Arduino-master\Arduino-master\libraries\DHTlib\
dans C:\Documents and
Settings\p\Mes documents\Arduino\libraries\
(Créer au besoin ce dossier libraries s'il n'existe pas)
- On obtient ->

- Relancer l'application Arduino.
- Dans le menu Fichier -> Exemples
-> on a -> DHTlib
- Ouvrir un exemple, compiler pour
vérifier la library
Début
Les fichiers Arduino ont l'extension
.ino (l'extension .pde comme Processing était utilisée jusqu'a la
version 1.0 de Arduino)
Connecter la carte Arduino USB "Leonardo" ("Uno") à l'ordinateur
Une LED verte s‘allume, une LED jaune clignote.
Lancer Arduino
Menu Outils -> Type de carte -> Arduino Leonardo (Arduino Uno)
Menu Outils -> Port série ->
/dev/cu.usbmodem1d11 (sous MacOS)
Menu Fichier -> Exemples -> 01.Basics -> Blink ->
/*
Blink
Turns on an LED on for one second, then off for one second,
repeatedly.
This example code is in the public domain.
*/
// Pin 13 has an LED connected on most Arduino boards.
// give it a name:
int led = 13;
// the setup routine runs once when you press reset:
void setup()
{
// initialize the digital pin as an output.
pinMode(led, OUTPUT);
}
// the loop routine runs over and over again forever:
void loop() {
digitalWrite(led, HIGH); // turn the LED on (HIGH is
the voltage level)
delay(1000);
// wait for a second
digitalWrite(led, LOW); // turn the LED off by
making the voltage LOW
delay(1000);
// wait for a second
}
Clic ->

Bizarre avec la Leonardo
le Mac affiche
"Avis de débranchement du périphérique USB..." alors que ca
fonctionne...
Le programme est chargé puis s’éxécute dans la carte Arduino.
Une LED jaune clignote sur la carte: 1000 ms allumée / 1000 ms éteinte
Modifier le programme: remplacer delay(1000) par delay(100) par exemple
Téléverser (Upload) -> Regarder le différence
Sketch (= Croquis) = Programme
Sketchbook = dossier ou on met tous les programmes
Voir son emplacement dans Preferences et ci-dessus.
Attention le nom d'un sketch ne peut pas commencer par un nombre
Aide interne: Sélectionner une commande -> Clic droit -> Find in
reference -> ...
Communication Carte Arduino -> USB -> Ordinateur
La function: Serial
Exemple:
/*
Blink_modif1.ino
Turns on an LED on for one second, then off for one second,
repeatedly.
This example code is in the public domain.
*/
// Pin 13 has an LED connected on most Arduino boards.
// give it a name:
int led = 13;
int Counter = 0;
// the setup routine runs once when you press reset:
void setup()
{
// initialize the digital pin as an output.
pinMode(led, OUTPUT);
Serial.begin(9600);
}
// the loop routine runs over and over again forever:
void loop() {
digitalWrite(led, HIGH); // turn the LED on (HIGH is
the voltage level)
delay(1000);
// wait for a second
digitalWrite(led, LOW); // turn the LED off by
making the voltage LOW
delay(1000);
// wait for a second
Serial.print("Counter = ");
Serial.println(Counter);
Counter = Counter +1;
}
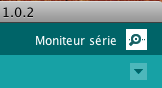 ->
-> 
Attention "if you use these functions, you cannot also use pins 0 and 1
for digital input or output."
Communication Carte Arduino <- USB <- Ordinateur
La function: Serial
Exemple:
/*
Blink_modif4.ino
Hit a or A and send in the Arduino Serial Monitor to turn LED off
.
Hit b or B and send in the Arduino Serial Monitor to turn LED on.
*/
int led = 13;
int incomingByte = 0; // for
incoming serial data
void setup() { // the setup routine runs once when you press reset:
pinMode(led, OUTPUT); // initialize the digital pin as an output.
Serial.begin(9600);
}
void loop() { // the loop routine runs over and over again
forever:
if (Serial.available() > 0) {
incomingByte =
Serial.read(); // read the incoming byte:
Serial.print("I received: ");
Serial.println(incomingByte);
if ((incomingByte == 65)
|| (incomingByte == 97)) { // if a or A
digitalWrite(led,
LOW); // turn the LED off by making the voltage LOW
}
if ((incomingByte == 66)
|| (incomingByte == 98)) { // if b or B
digitalWrite(led, HIGH); //
turn the LED on (HIGH is the voltage level)
}
}
}
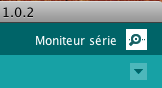 ->
-> 
Taper a ou A + Envoyer dans le "Moniteur série" pour éteindre la LED.
Taper b ou B + Envoyer dans le "Moniteur série" pour allumer la LED.
Installation de Firmata
"Firmata is a generic protocol for
communicating with microcontrollers from software on a host computer."
Téléchargement
de
Firmata Test Program ... Installer
"This "firmata_test" program works with boards running StandardFirmata
version 2.2 or higher on standard Baud rate 57600."
Logiciel Arduino: Menu Fichier -> Exemples -> Firmata ->
StandFirmata -> Televerser
Library
Arduino et Pure Data
En cas de problème...
Problème
vu avec Uno + PWM:
Impossible d'uploader et message:
avrdude:
stk500_recv (): programmer is not responding
:
- Quitter Arduino
- Débrancher carte USB
- Débrancher carte PWM
- Rebrancher carte
- Relancer Arduino
- Uploader Exemples -> 01.Basics -> Blink
- Uploader le sketch...
- Rebrancher PWM
Problème: un sketch ne s'ouvre
pas (problème vu sous MacOS, Linux, Windows)
Solution 1: Le sketch doit se
trouver dans un dossier du même nom.
Exemple: Vert.ino dans un dossier nommé Vert
Solution 2: Un nom de sketch ne
doit pas comporter plus d'un point.
Exemple: vert.rouge.ino ne s'ouvre pas et vertrouge.ino s'ouvre (dans
un dossier vertrouge)
Problème vu sous MacOSX.5 avec
Arduino 1.5.1
Au lancement du logiciel Arduino, rien
ne se passe
Problème vu sous MacOSX.5 avec
Arduino 1.6.1
Message: Impossible de lancer « Arduino
»
Aucune version compatible de Java 1.6* n'est disponible.
Ouvrir les préférences Java ->

: Installer
arduino-1.0.2 -> voir
Previous
IDE Releases
Problème vu avec carte
Diecimila:
La carte connectée en USB ne s'allume
pas, n'est pas reconnue par l'ordinateur.
Solution 1:
Certaines anciennes cartes, comme
certaines Diecimila exige l'installation d'un
driver
ftdi.
Le jumper USB/EXT doit être placé sur
USB si la carte est alimentée par l'USB.
Voir
Arduino
Help Center
page mise à jour 2 11 2023
 Schematic
Schematic  Schematic
Schematic
 https://www.arduino.cc
https://www.arduino.cc

 Schematic
Schematic  Schematic
Schematic
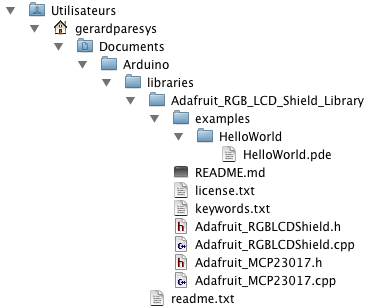


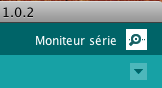 ->
-> 
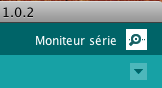 ->
-> 
